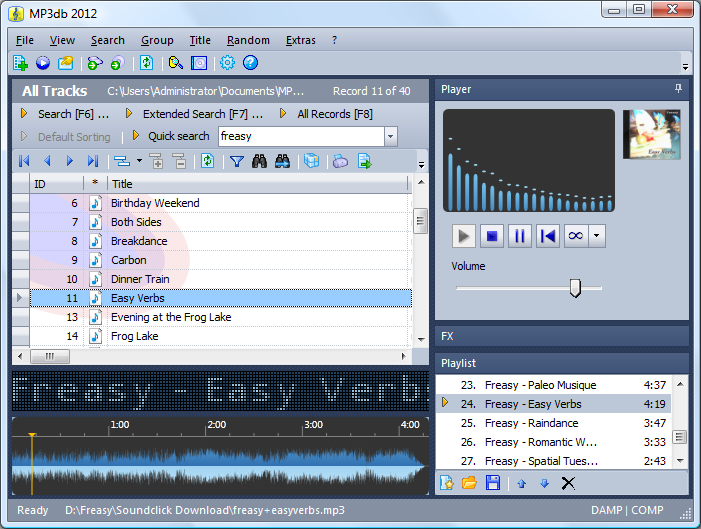Tags bearbeiten
Die Meta-Informationen wie Titel, Artist, Album, etc. werden in MP3 Dateien in s.g. ID3-Tags gespeichert.
Dabei gibt es die Versionen ID3 1 + 2.
Weiterführende Informationen finden Sie unter
www.id3.org
MP3db unterstützt ID3 Version 1 und 2.
Markieren Sie einen Titel und wählen Sie im
Hauptmenü "Titel->Tag bearbeiten"
Es öffnet sich der ID3-Tag Editor und Sie können die Einträge in Ihrer MP3-Datei bearbeiten ud dauerhaft speichern.
Da die Einträge direkt in Ihre MP3-Datei geschrieben werden, sind sie später auch für andere Programme sichtbar*.
*) ID3 V2 Tags sind nur in Programmen sichtbar, die ID3-V2 unterstützen.
MP3db verfügt über einen äußerst praktischen Multi-Tag Editor mit dem Sie einzelne ID3-Informationen
gleich in mehrere Dateien schreiben können.
Markieren Sie dazu mehrere Dateien mit niedergedrückter Strg oder Shift Taste.
Wählen Sie dann Hauptmenü "Titel->Tag bearbeiten"
Es öffnet sich der ID3-Tag Editor mit der Option, einzelne Felder zur Eingabe freizugeben.
Nur in diesen Feldern werden dann die Daten für alle ausgewählten Dateien geschrieben bzw. überschrieben.
Dies ist ausgesprochen nützlich, um in mehrere MP3-Dateien dasselbe "Album", "Künstler", "Jahr", etc zu schreiben.
MP3db unterstützt auch die Bearbeitung von Tags in OGG/Vorbis Dateien und in Windows Media Audio Dateien (WMA).