Welcome to the MP3db Online Help
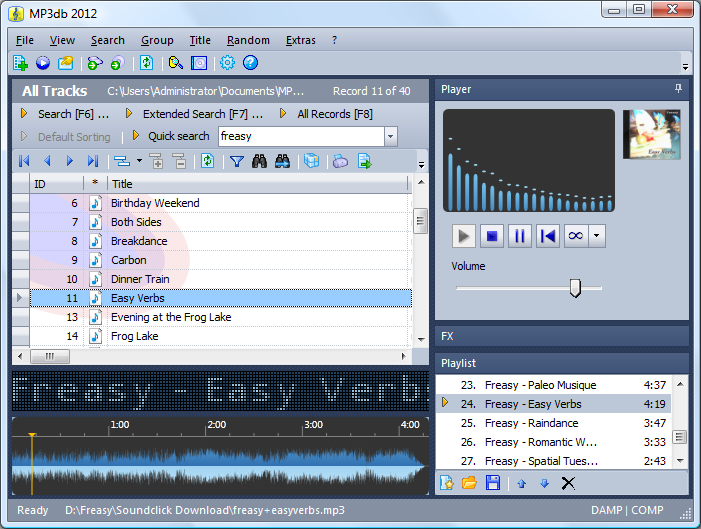
A brief introduction:
- Configure the program
- Select menu “File -> Read Files from Harddisk”, to scan your harddisks for (new) audio files
- Double click on a title to enqueue it for playback
- Right click on a title for more options, e.g. play immediate
- Select multiple titles by holding down the shift or the control key
MP3 and other audio files may contain copyright protected material.
This software shall not misslead you to violate the copyright law.
There are many sources on the internet with free music, e.g.
www.soundclick.com
We wish you much fun using MP3db,
Detlef Kroll – Kroll Software-Development